X-Plane is a very advanced simulator that has been designed for use across a broad range of computers with varying specifications. As such, X-Plane offers the ability to change numerous settings to optimize performance on your computer. For this reason, this is one of the most critical parts of setting up the simulator on your computer. The Rendering Options window allows you to match X-Plane’s settings (and thus the demands the simulator puts on the computer) to you computer’s capabilities.
The simulator’s performance is measured in frames per second (FPS, or frame rate). This is how many times per second the X-Plane physics and rendering code (currently more than 700,000 lines of code!) can be run. Each time the computer runs through the program it advances the aircraft and recalculates the images that are seen (cloud formations, scenery, aircraft instruments, other aircraft, etc.).
'X-plane cannot open the graphics interface file. It appears you have moved the X-Plane program out of the X-Plane 11 folder. X-Plane cannot run like this. You can create a shortcut to X-Plane if you want, but you must not move the X-Plane application itself out of the X-Plane folder that it came in. X-plane will not start cannot open graphics interface file - XP11. Png for Free Download.
Obviously, X-Plane has to be tremendously flexible to be able to run on a three year old computer and also take full advantage of the latest and greatest hardware available. There are two things that affect X-Plane’s frame rate: the computer’s capabilities and how much it is being asked to simulate (e.g., how much visibility is set, how many buildings, clouds, and other aircraft are being drawn, etc.). It will be much harder for the computer to compute images when flying an airplane in 30-mile visibility with 8,000 3-dimensional buildings and cloud puffs than it would be if X-Plane were set up with only two or three miles of visibility and no clouds. Thus, generally speaking, the higher the rendering options are set, the lower the performance and frame rate achieved.

The faster a computer can run X-Plane the more realistic and rewarding the simulation will be. Testing has shown that the human brain can separate individual frames at frame rates of less than about 20 FPS, causing the simulation to appear “choppy.” Coincidentally, this is also about the same place that the engineering behind the simulation begins to fall apart. For this reason, X-Plane has set the minimum operating speed at this level. If a computer is not capable of delivering a frame rate of 20 FPS while rendering the level of detail set up in the Rendering Options page, X-Plane will automatically introduce fog to help the simulation to run more smoothly. The fog keeps X-Plane from having to draw the world to as great a distance, allowing the simulation to run faster.
The Rendering Options dialog box is used to configure the level of detail in the simulator. This window can be found by moving the mouse to the top of the screen, opening the Settings menu, and clicking Rendering Options.
Use the Rendering Presets
Contents
- 2 Setting the Basic Rendering Options
- 3 Setting Up the X-Plane World
Starting in X-Plane 10.40, you can quickly tune your X-Plane rendering settings based on five preset options: minimum, low, medium, high, and extreme. Each preset was hand-built in an attempt to make good settings trade-offs. If you don’t want to spend a lot of time tweaking each individual setting in the Rendering Options screen, we recommend that you start with one of these presets.
In general, if your system is fairly old, try the “low” option and then switch to “minimum or “medium” depending on your results. If your system if very new, try the “high” and “extreme” settings. Keep in mind that you will need to restart X-Plane to see the changes take effect.
Setting the Basic Rendering Options
The broadest-reaching graphics settings are located at the top of the Rendering Options dialog box, in the section of the window labeled “Resolutions.” These include the texture resolution, the resolution of the window when in full-screen mode, the level of anti-aliasing, and more.
Texture Resolution
The texture resolution drop-down box determines the clarity and detail of the textures displayed in X-Plane. Textures are the image-maps that are draped over the terrain and aircraft to make them look realistic. If the texture resolution is set to low, the runway and terrain will look blurry and blocky. While this will not look very good, it will use very little video memory (VRAM), so a high frame rate will be more easily achievable. The more powerful a computer’s video card is, though, the higher the texture resolution can be set in X-Plane without hurting the frame rate. The frame rate will be significantly impacted, though, if a texture resolution is selected that requires more VRAM than the computer’s video card has.
You can easily determine how much VRAM is required to render the current scene. At the bottom of the Rendering Options dialog box is a line that reads “Total size of all loaded textures at current settings: xxx.xx meg.”
In most cases, this number will only be updated after X-Plane is restarted—that is, you cannot change the texture resolution, close the Rendering Options window, and reopen it to check the amount of VRAM used.
If your system has a video card with 512 MB of memory and the VRAM currently used is only 128 MB, then a higher texture resolution can be set without problems. This will cause the scenery, runway, and airplane to all look sharper and crisper. As long as X-Plane is not requiring more VRAM than the system’s video card has, the simulation’s frame rate will not be impacted. Note that if a texture resolution is set which requires substantially more VRAM than the video card has, the simulator’s frame rate will be massively impacted as the computer begins to use system RAM to store textures—a very slow process.
Do not worry if the total size of all textures loaded is larger than the amount of VRAM in your system; in a perfect world, the VRAM used will be about equal to or a bit more than the VRAM of the system’s video card. This will give maximum texture detail without overflowing the video card’s memory and reducing the frame rate. Machines with faster graphics busses (like PCIe x16) will be less sensitive to VRAM use.
Gamma
The gamma setting controls the overall brightness of the dark parts of the X-Plane world. Versions of Mac OS prior to 10.6 Snow Leopard used a default gamma of 1.8, whereas newer versions of OS X, as well as all versions of Windows, use a default gamma of 2.2. Increase this by a small amount (0.1 or so) if X-Plane looks too dark.
Anisotropic Filtering
Anisotropic filtering is a bit complicated.
Imagine taking a photograph and looking at it from about two feet away, with your eyes directly above the image and perpendicular to it. Things are clear and sharp, right? Now imagine taking the same picture and rotating it 90° away from you so you’re looking at the edge. Obviously, the image is no longer visible. Now rotate it back towards you 5 or 10°. You can just start to make out the image, but since you’re looking at it from such a low angle, the picture is fuzzy and poorly defined.
This is analogous to looking at the X-Plane scenery from a low altitude on a clear day. The images directly in front of the aircraft will be relatively clear, but the closer the scenery gets to the horizon, the fuzzier the image becomes. The anisotropic filter helps to clear this fuzziness away, making the image clearer. This option has a minimal effect on most machines and a moderate impact on some machines. Try it out and see if you like it and if you can live with the performance penalty.
Full-Screen Resolution
The box labeled run full-screen at this resolution, when checked, will cause X-Plane to run in full-screen mode at the resolution you choose from the drop-down box. Selecting the “Default Monitor Settings” will make X-Plane use the same resolution as your operating system. If you choose a resolution with a different aspect ratio than your monitor has, X-Plane will appear stretched. This would happen, for instance, if your monitor had a native resolution of 1920 x 1080 (a widescreen, 16:9 aspect ratio) and you selected a resolution of 1024 x 768 (a “standard” 4:3 aspect ratio).
Frame Rate Locking
The frame rate lock to monitor drop-down box allows you to steady the simulator’s frame rate by not allowing the frame rate to exceed a certain value. If X-Plane generally runs as a high frame rate on your computer, but does not do so smoothly and consistently, you can lock the frame rate to some ratio of your monitor’s refresh rate to keep the frame rate steady.
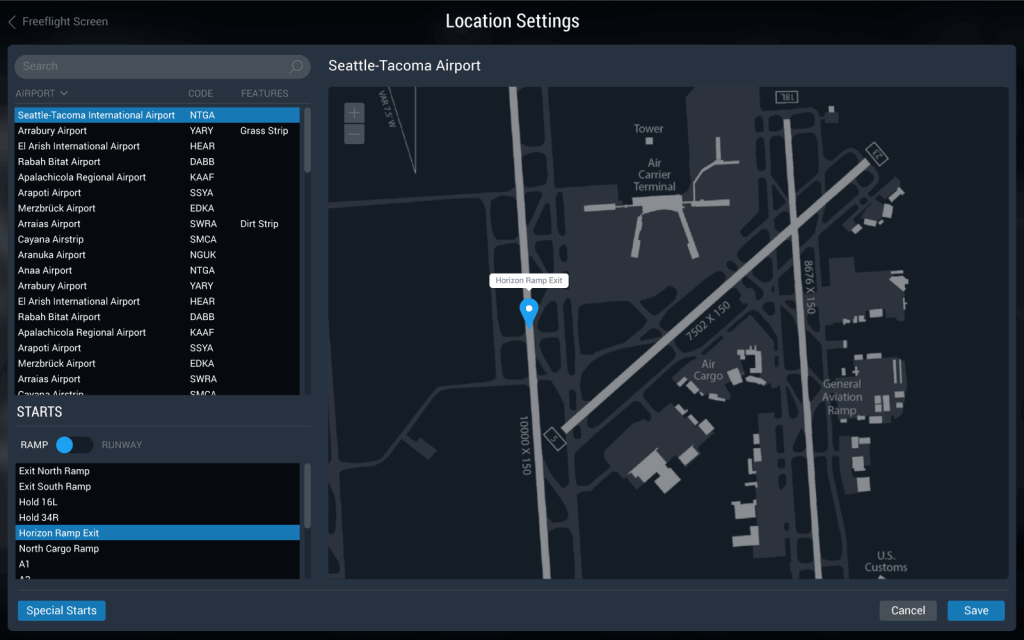
Anti-Aliasing
The anti-alias level parameter is used to smooth the edges of the objects drawn in the simulator. When a computer tries to draw diagonal lines across the finite number of rectangular pixels in a monitor, “jaggies” result—pixelated-looking, stair-stepped lines. These jaggies may be (somewhat) eliminated by turning on anti-aliasing. This will cause X-Plane to actually draw the simulated world several times per frame and blend those frames together, resulting in a better looking image. Thus, it is similar to using a higher screen resolution; running at a resolution of 2048 x 2048 without anti-aliasing is similar to running at 1024 x 1024 and 4x anti-aliasing. Both situations tax the video card with virtually no increase in CPU use. This will completely kill the simulator’s frame rate if the system doesn’t have a strong video card, but if the video card can take it, crank this option up.
Please note that in HDR rendering mode, standard anti-aliasing using this parameter is not recommended; it will impact frame rate without providing any real benefit—this is simply a function of the way the new deferred rendering system works. Since HDR rendering is really the way X-Plane 10 was meant to be seen (since it is the only mode where the beautifully realistic global shadows are available), the anti-alias level parameter should probably be left at “none.” Instead, use an HDR-specific method of anti-aliasing described in the section “Special Effects” below.
Field of View
The final of the basic graphics settings is the lateral field of view, found near the bottom center of the screen in the section of the window labeled “Special Viewing Options.” Older monitors with a 4:3 aspect ratio (corresponding to a resolution like 1024 x 768 or 1600 x 1200) probably want to stick to a 45° field of view. Widescreen monitors (those with an aspect ratio of, say, 16: 10 or 16: 9 and a resolution of, say, 1920 x 1080, 1600 x 900, and so on) may benefit from a wider field of view (60° or so).
Setting Up the X-Plane World
Many features of the X-Plane world are turned on or off using controls found in the portion of the window labeled “Stuff to Draw.” These are discussed below.
Miscellaneous Drawing Settings
When the box on the far left labeled draw view indicator is checked, you will see a small orange airplane in the top of the screen when you rotate your view left or right using the Q and E keys, respectively.
X-Plane can simulate orbital and sub-orbital flight using the Space Shuttle and other spacecraft. If the box labeled draw hi-res planet textures from orbit is checked, X-Plane will display high-resolution images of the Earth when simulating space flights. These high-resolution images will typically be displayed at altitudes of 100,000 feet or higher. This has no effect on frame rate except when flying above that altitude.
The runways follow terrain contours box should always be checked. This causes runways and taxiways to follow the elevation of the terrain upon which they are drawn. In some cases, the changes in elevation of the terrain may be very abrupt, which can make airport runways overly bumpy. Unchecking this box will cause X-Plane to flatten the terrain under runways to alleviate potential problems. This option has no effect on frame rate.
When the box labeled draw forest fires and balloons is checked, X-Plane will randomly generate forest fires, which can be put out after scooping up water in a water bomber such as the CL-415 Bombardier. It will also cause hot air balloonists to meander through the world when the weather is nice. This option has a negligible effect on frame rate.
Checking the box labeled draw birds and deer in nice weather will put randomly generated deer near the airport which may bolt across the runway and cause a collision. It will also generate very realistic-looking flocks of birds, each of which is modeled independently and has its own “mission.” Colliding with the birds will cause damage to the aircraft as well as engine failures and other things, just like in reality. This setting has only a marginal effect on frame rate.
The box labeled draw aircraft carriers and frigates will cause X-Plane to put boats and aircraft carriers in the water near your aircraft.
The box labeled draw Aurora Borealis will make X-Plane show the Aurora Borealis at night when in the North.
X Plane Graphics Interface File Windows 10
Objects on the Ground
The number of trees, number of objects, number of roads, and number of cars determine how many of each type of ground object are drawn. In general, the number of objects will have the greatest effect on the simulator’s performance. Each of these options are CPU-intensive; if you do not have a fast, multi-core CPU, you may want to leave them at the default.
World Detail Settings
The world detail distance controls how much detail to use when drawing objects and other things in the X-Plane world, as well as how far away that level of detail should be used. You should almost always use the “default” setting here, ensuring that what you see is what a scenery artist intended. Lowering this parameter may improve frame rate on slower computers, though.
The airport detail setting controls how much detail is used in drawing portions of the scenery at airports. It can have a significant impact on performance when flying near airports. The highest settings will ensure that you see all there is to see around an airport.
The shadow detail setting controls how realistic the shadows in the simulator are. “Static” shadows simply draw a flat, unchanging shadow of your aircraft on the ground below it. “Overlay” shadows vary the shadow cast by your aircraft on the ground by the position of the sun in the sky. “3-D on aircraft” shadows use X-Plane 10’s new shadow rendering to allow the aircraft to cast shadows on itself as well as on the ground; this would be most visible with a high-wing aircraft. “Global” shadows allow all objects, trees, etc. in X-Plane to cast shadows on everything else. Global shadows, of course, are much more difficult to render; they are both CPU- and GPU-intensive. The degree to which your frame rate is affected by shadows will be a function of the number of objects you’re using; lots of objects combined with global shadows may massively impact your frame rate.
Finally, the water reflection detail controls how thoroughly water reflections are calculated using pixel shaders; it changes how many calculations the computer must do on each pixel in the water. This can have a significant impact on the simulator’s performance when near water.
Expert Rendering Options
Checking the compress textures to save VRAM box and restarting X-Plane may enable the simulator to use about twice the VRAM as before without overflowing the video card. However, doing so will cause some of the crispness and precision to be lost from textures. Try it out and see what happens.
The 3-D bump-maps and gritty detail textures will make surfaces in X-Plane appear more realistic. They will have some impact on frame rate (they use both the CPU and some VRAM), but for most modern graphics cards, the benefits will certainly outweigh the small cost associated with them.

Special Effects
In X-Plane, fog is used to control the visibility. Thus, enabling the draw volumetric fog option creates a number of small, localized fog effects, causing the density to vary whenever X-Plane draws fog. The result is that objects and scenery fade into the distance in a much more gradual (and pleasant) way than they otherwise would. On some computers, this can have a significant effect on frame rate, but for newer machines, the benefits significantly outweigh the costs.
The checkbox labeled draw per-pixel lighting toggles pixel shaders. Using pixel shaders allows X-Plane to add 3-D lighting on a per-pixel basis, to incredible effect. Rather than having the simulator tell the graphics card how to light an area, the graphics card determines it in real time, creating a very realistic image. If you have an older graphics card, this can have a large effect on frame rate.
HDR rendering is the new method X-Plane 10 uses for drawing the world. It allows an unlimited number of light sources, resulting in very convincing shadows across the whole world. If you have a newer graphics card (one that supports DirectX 10 or later), you will probably love using this effect; as this option is GPU-intensive, however, if you have an older graphics card, you may want to avoid it.
With HDR rendering on, two new rendering options become available: atmospheric scattering and HDR anti-aliasing. Enabling the atmospheric scattering option causes objects that are far away to appear more washed-out, just as they do in the real world. Once again, this shouldn’t have a great impact on frame rate on newer computers. The HDR anti-aliasing setting allows for more effective means of smoothing otherwise jagged lines than the older anti-alias level control. The “FXAA” version of HDR anti-aliasing is both high quality and computationally inexpensive, so it is recommended for almost all users. The “4xFSAA” version, on the other hand, simply has the graphics card draw the image at four-times the normal size, then scale it down. This will have a much greater impact on frame rate than FXAA.
Cloud Effects
X Plane Graphics Interface Files
The clouds in X-Plane can be configured in a number of ways. X-Plane’s 3-D clouds are generated from many smaller cloud sprites, or “puffs.” They give the appearance of a true, volumetric cloud, which can be flown through or around. They also develop over time, just as in real life, depending on weather conditions.
The number of cloud puffs slider sets the number of cloud puffs. Increasing the number of puffs will have a significant impact on frame rate. Be careful with this one.
The size of cloud puffs sets the size of each cloud puff. The larger the size of cloud puffs, the slower X-Plane will perform, although this may not be too noticeable on modern video cards.
Setting the Rendering Options for Best Performance
Graphic Card Interface
The Setting the Rendering Options for Best Performance article describes how to optimize frame rate on your particular system.