- How to connect to VPN using the Junos Pulse Secure client for Mac OS X 9 –To disconnect, right-click on the Pulse Secure icon in the system notification tray, select the System VPN connection profile, then click Disconnect. 10 –Should you want to close the application, right-click on the Pulse Secure icon in the system notification.
- HMS IT provides secure access to HMS network resources using a virtual private network (VPN). This service is available to HMS quad-based faculty and staff, who are automatically registered—simply download the VPN software from Junos Pulse and follow the instructions to get securely connected.
- Junos Pulse Vpn Client For Macbook Pro
- Junos Pulse Vpn Client For Macbook
- Junos Pulse Vpn Client For Mac Os
- Pulse Vpn Client Install
- Download Junos Pulse Vpn Client
Install Pulse Secure for MAC. Use Appropriately. While you are connected via VPN, all of your network traffic (both JWU and Internet bound) will travel across the JWU network. Pulse Secure (you may also see it referred to as Junos Pulse) is the latest client for connecting to the SSL-VPN from a Windows or Mac. General instructions for configuring the client for either operating system are below. Download and install the Pulse Secure/Junos Pulse application found under the VPN section of the OIT Software Download Site.
Note: Junos Pulse and Tunnelblick have been retired. The VPN client used by CSU is Pulse Secure Connect Gateway. The Pulse Secure VPN is supported by Academic Computing & Network Services (ACNS), not ENS. These instructions are provided as a courtesy. If you have any issues with this tool please contact ACNS
Beginning April 25, 2018, connecting to CSU using Pulse Secure and secure.colostate.edu will not only require you to log in with your eID and Password, but will also require you to verify your identify using a second factor device (your cell phone, a land line, or a hardware token).
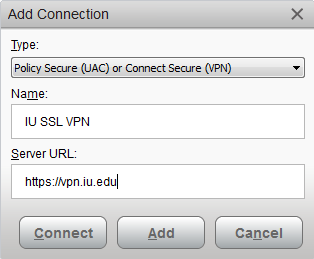
Junos Pulse Vpn Client For Macbook Pro

- Download the Duo Mobile App to your smartphone. If you don’t have a smartphone or prefer not to use it for CSU business, you can skip this step.
- From your desktop or laptop computer, connect to the webpage https://authenticate.colostate.edu and review the documentation and FAQs – especially if you travel or work internationally, or if you use Pulse Secure.
- Click on the “Sign Up/Modify Devices” button and follow the instructions to register your second device. If you don’t plan to use a smartphone, register your CSU desk phone. Alternatively, hardware tokens that you can carry with you are available for purchase through RamTech. To learn more, visit ACNS token info page.
- Return to the ACNS DUO page and click on the “Test Your Account” button to make sure it all works.
Junos Pulse Vpn Client For Macbook
- Download the Mac version of the Pulse client installer (Mac OS X v10.8 or higher).
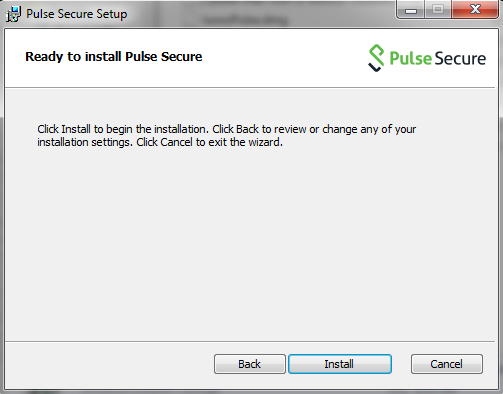
- To initiate the client install double-click on the Pulse Secure package file. Click Continue then Install when asked and then accept the default settings during the rest of the installation.
- When the installation is finished you should see a new icon in Applications named Pulse Secure.
Junos Pulse Vpn Client For Mac Os

- In Applications, click on Pulse Secure. A Connections window should appear. Click on the “+” icon to open an add connection window.
- In the add connection window keep UAC or SSL-VPN as the default type. You can name the connection whatever you want — for example, CSU. The Server URL for the secure gateway is https://secure.colostate.edu/2fa.
- When you have finished entering the connection information click Add to save the connection, then click Connect. A login window should appear. Enter your CSU eID and password, enable the Save settings box, then click Connect. When a secure connection to the CSU network has been established you are now ready to start a remote desktop (RDP) client and connect to the Virtual Classroom.
- IMPORTANT! Before Pulse can connect, it will need you to supply your second authentication factor that you setup using DUO. Once you have supplied this, Pulse will fully connect to the CSU network.
macOS Setup
Pulse Vpn Client Install
NOTE: If you are unable to connect:
- Disconnect from all other VPNs.
- Restart your computer.
- If you are still unable to connect, submit a Help Desk ticket for assistance.
Download Junos Pulse Vpn Client
- Download the Pulse Secure VPN Client.
- Install the program you just downloaded with the default settings.
NOTE: To complete the installation, you will need to allow the Pulse Secure VPN client to load on your computer. To do this, open System Preferences > Security & Privacy > General, and click the Allow button. - Click on the new Pulse icon near the clock on the top of your screen, then click 'Open Junos Pulse'.
- Click the '+' symbol in the lower left corner of the window.
- Enter:
- Name: Anything you want, but 'MLML VPN' is a good one.
- Server URL: https://access.mlml.calstate.edu
- Click the 'Add' button.
- The connection you just added will show up under the 'Connections' banner. Click the 'Connect' button.
- A dialog box may pop up to tell you there’s a problem with the security certificate; this is normal.
- Click the 'Save settings' checkbox.
- Click the 'OK' button.
- Enter your VPN username and password.
- Click the 'Connect' button.
- If everything was entered correctly, you should be connected to MLML’s VPN within a few seconds. Feel free to close the Junos Pulse window; you'll stay connected.