- Network Not Showing Up Windows 10
- Where Is My Wifi Settings Windows 10
- Wifi Not Showing Up Windows 10
- Wifi Not Showing Up On Pc
- Windows 10 Wifi Settings Not Showing Up Windows 10
Summary :
Fix-4 Switching OFF and ON your router 1. Switch OFF your router with the manual switch. Unplug your router from the electric socket. Wait for a minute or two. Plugin your router. Switch the router ON. Solved – WiFi Icon Missing from Taskbar Windows 10/8/7 Solution 1. Restore WiFi Icon from Shown Hidden Area. Sometimes, your WiFi icon may be dragged to the Shown hidden Area. Enable WiFi Icon from Settings. The second solution to solve the issue of WiFi icon missing Windows 10 is to. Steps to fix Wifi Problems in windows 10. Open 'Device manager'. Select 'Network Adapters'. Under Network adapters select ' Wirless Network adpater'. Right-click on ' Wirless Network. This video show how to fix WIFI not showing or no available WIFI in windows 10. Fix WiFi Network Not Showing Up on Windows 10: If you are facing this issue w.
If your WiFi icon is missing, what can you do? In this post, we will show you how to solve the issue WiFi icon missing from Taskbar Windows 10. In addition, you can also visit MiniTool to find more Windows tips and solutions.
The WiFi icon feature enables your computer to connect the network. However, some computer users complain that the WiFi icon may disappear from the Taskbar and they seek help online.
In this post, we will show you how to solve the problem of WiFi icon missing. If your WiFi icon has disappeared from the Taskbar, try these solutions.
If you are looking for solutions to WiFi network not showing up, this post is what you need because it introduces reliable solutions.
Solved – WiFi Icon Missing from Taskbar Windows 10/8/7
In this part, the solutions to solve the problem of WiFi icon missing Windows 10 will be introduced one by one.
Solution 1. Restore WiFi Icon from Shown Hidden Area
Sometimes, your WiFi icon may be dragged to the Shown hidden Area. So, before proceeding to the solutions, you can check your Shown Hidden Area and check whether it is here. So, just click the up-arrow in the Taskbar to continue. If it is here, drag it to the Taskbar.

If it is not here, try the following solutions.
What is a network security key? How to find network security key on your computer? This post shows you the detailed guides.
Solution 2. Enable WiFi Icon from Settings
The second solution to solve the issue of WiFi icon missing Windows 10 is to enable WiFi icon from Settings.
Now, here is the tutorial.
Step 1: Press Windows key and I key together to open Settings. Then choose Personalization to continue.
Step 2: In the pop-up window, choose Taskbar in the left panel to continue.
Step 3: Then scroll down to choose Turn system icons on or off to continue.
Step 4: Make sure the Network or Wireless icon is On.
Step 5: Returning to the last page, choose Select which icons appear on the taskbar to continue.
Step 6: Make sure the Network or Wireless is enabled.
After that, reboot your computer and check whether the issue of Windows 10 WiFi icon missing is solved.
If you meet Windows 10 WiFi problems when you are using your computer, then you should read this article to find efficient solutions to resolve them.
Solution 3. Restart File Explorer
The third solution to fix the issue of WiFi icon missing from Taskbar is to restart the File Explorer.
Now, here is the tutorial.
Step 1: Right-click on the Taskbar and choose Task Manager to continue.
Step 2: On the pop-up window, scroll down to find Windows Explorer and choose End task from the context menu to continue.
Step 3: After that, you can run File Explorer again and check whether the issue of WiFi icon missing is solved.
Solution 4. Restart Network Services
The fourth solution to fix the issue of WiFi icon missing Windows 10 is to restart the Network services.
Now, here is the tutorial.
Step 1: Press Windows key and R key together to open Run dialog, then type services.msc in the box and click OK to continue.
Step 2: In the Services window, find the following services and make sure that they are started. If not, right-click the service and choose Start to continue.
Remote procedure call
Network Connections

Plug and Play
Remote Access Connection Manager
Telephony
When all steps are finished, reboot your computer and check whether the issue of WiFi icon missing from Taskbar Windows 10 is solved.
Solution 5. Enable Network Icon in Group Policy Editor
In order to solve the issue of WiFi icon missing, you can enable the Network icon in the Group Policy Editor.
Now, here is the tutorial.
Step 1: Press Windows key and R key together to open Run dialog, then type gpedit.msc in the box and click OK to continue.
Step 2: In the Group Policy Editor window, navigate to the following path:
User Configuration > Administrative Templates > Start Menu and Taskbar
Step 3: Then select Remove the networking icon on the right panel and double-click it.
Step 4: In the pop-up window, choose Disabled to continue. Then click Apply and OK to confirm the changes.
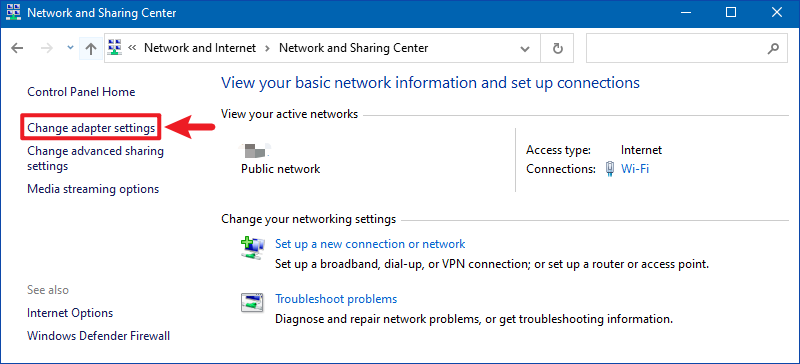
When all steps are finished, reboot your computer and check whether the issue of Windows 10 WiFi icon missing is solved.
Solution 6. Registry Fix
In order to solve the issue of WiFi icon missing Windows 10, you can try fixing Registry.
Now, here is the tutorial.
Step 1: Press Windows key and R key together to open Run dialog, then type regedit in the box and click OK to continue.
Network Not Showing Up Windows 10
Step 2: In the Registry Editor window, navigate to the following folder.
HKEY_LOCAL_MACHINESYSTEMCurrentControlSetControlNetwork
Step 3: Then locate the Config key and choose Delete from the context menu to continue.
After that, reboot your computer and check whether the issue of WiFi icon missing Windows 10 is solved.
Solution 7. Run Network Adapter Troubleshooter
Now, we will show you another way to fix the issue of WiFi icon missing. In this way, you can try running Network Adapter Troubleshooter.
Here is the tutorial.
Step 1: Press Windows key and R key together to open Run dialog, then choose Update & Security to continue.
Step 2: In the pop-up window, choose Troubleshoot to continue.
Where Is My Wifi Settings Windows 10
Step 3: Then choose Run the troubleshooter under the Internet Connections to continue.
Then you can wait for the process to be finished. When it is finished, reboot your computer and check whether the issue of WiFi icon missing from Taskbar Windows 10 is solved.
Wifi Not Showing Up Windows 10
If all the above solutions are not effective, you may need to reinstall the operating system. But please remember that please back up all your important files before proceeding.
How to find WiFi password on Windows 10? Check the 4 steps for how to view saved current WiFi password on your Windows 10 computer.
Wifi Not Showing Up On Pc
Final Words
Windows 10 Wifi Settings Not Showing Up Windows 10
To sum up, this post has introduced several ways to solve the issue of Windows 10 WiFi icon missing. If you have encountered the same issue, try these solutions.