1. Determine the version of the operating system, by clicking on the Apple sign, and then About this MAC
How Do You Find The Mac Address For A Konica Minolta Printer Driver; How Do You Find The Mac Address For A Konica Minolta Printer Manual; Apr 28, 2017 I have researched and tried every solution that I could find with no luck. Here is the situation I have one Mac with Sierra and two Konica Minolta bizhub printers 364e and c454e. Contact customer care, request a quote, find a sales location and download the latest software and drivers from Konica Minolta support & downloads.
2. Download the appropriate printer driver from: http://www.konicaminolta.co.uk/business-solutions/customer-support/download-centre.html
3. Go to folder A4, and Unpack the driver
4. Install the driver
5. Click on Continue
6. Click on Continue
7. Click on Continue and Agree to the software agreement
8. Click on Continue
9. Click on Install
10. Enter the password, for the Super User, and click on Install Software

11. Click on Continue
Mac Address Changer
12. Click on close to finish the installation.
Set up the printer
1. Open System Preferences
2. Select Print & Scan
3. Click on the + and select Add Other Printer or Scanner
4. Click on the IP tab
5. Choose Line Printer Demon – LPD
6. Enter Address as USERID@mps-dre-02.qm.ds.qmul.ac.uk

Note: USERID = QMUL username
How Do You Find The Mac Address For A Konica Minolta Printer Software
7. In the Queue field enter Secure Print
8. The Name field can be populated with the location of printer
Note: Printing using the print driver Generic PostScript Printer will work but with limited functions
9. Choose Multifunctional Colour and the product should be bizhub/KONICA MINOLTA c364e PS
10. Click on OK
11. Change the default printer address to the new printer
Note: If you come across the below screen, ensure that Hard Disk and Allow Public User to be selected.
If you need further assistance please call 0207 882 8888, our lines are open 24/7. Alternatively, you can raise a ticket.
User boxes are among the most valuable features of Konica Minolta copiers and printers. If you work in a busy office where numerous people must use one multi-function printer or there are sensitive documents that require protection, setting up user boxes for each person is an excellent solution.
What Is a User Box?
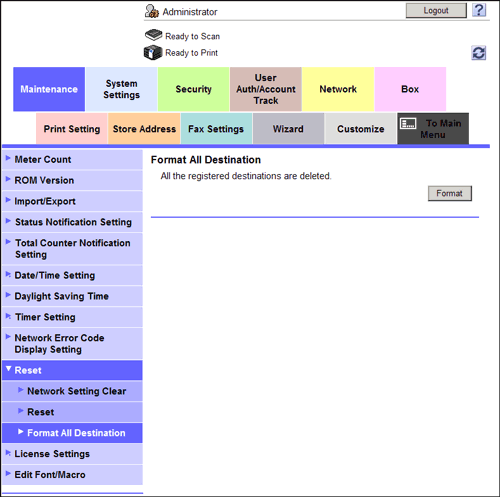
Designed to control when documents are printed, a user box is, as you might guess, user-specific and functions as a holding area for electronic documents of all types that a person would like to print and/or electronically file at some point.
There are several great reasons for creating user boxes:
- Prevents confidential or sensitive documents from printing before an authorized person can pick them up.
- Minimizes the need to run back and forth between the printer and your computer if you need to print multiple items. With a user box, you can make one trip and print everything!
- Keeps the workflow between printing and copying running smoothly. The printer output no longer has to interfere with copying.
- Ensures that authorized users have the opportunity to enter a PIN number, if required, before printing.
Creating a User Box
Setting up a user box is relatively simple and can be done from the convenience of your work station computer. You will need the IP address of your bizhub printer before you get started. Then you will be ready to follow these step-by-step instructions.
- Type the bizhub IP address into your web browser and follow the prompts to enter your bizhub logon information.
- Once in bizhub, select the box feature tab and then “set up new box.” At this time, you can name the box and even give it a secure passcode, if you wish.
- Log out.
- Go back to bizhub via your web browser and again select the box tab. You should see the new box you set up. If you assigned it a passcode, you will see a yellow lock in the corner of the box.
Now you can scan to your user box or send documents from your computer to it for printing. To send a file from your computer to the user box, simply go through the same steps as you would to print. In the right hand corner of the print properties screen, you’ll see “print,” which is a drop-down menu. From that menu, choose “send to box” and press “send.” The document will be waiting for you when you’re ready to print.
How to Print from a User Box
Whenever you’re ready to print files from your user box, head over to your Konica Minolta all-in-one and enter your login code, if necessary. Select the “Box” button and then choose “System User Box.” From there, you can choose your user box, type in your password (if applicable) and choose the documents you want to print.
If you’d like to learn more about the many product features of Konica Minolta printers, contact us. We’re happy to help businesses and organizations in Canton, North Canton, Green, Akron, Youngstown and beyond get the most out of their office equipment.